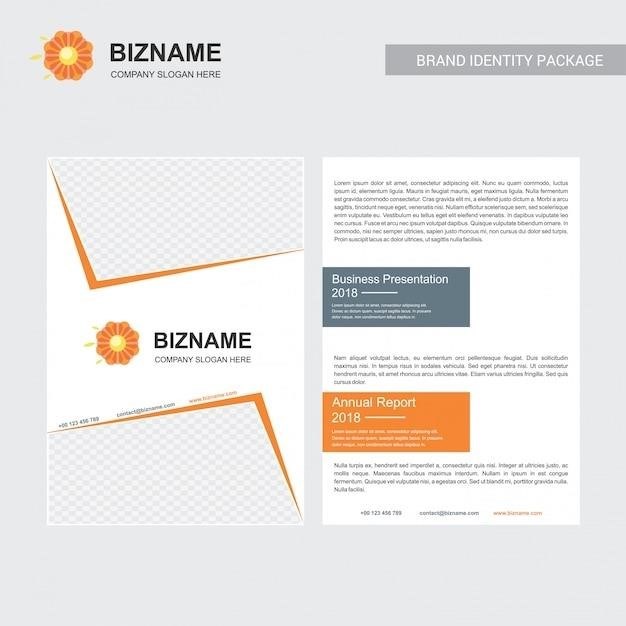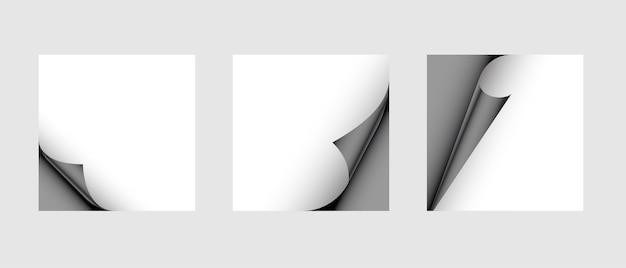
Inserting Page Breaks in PDF Documents⁚ A Comprehensive Guide
This guide explores various methods for inserting page breaks into PDF documents. We’ll cover using dedicated software, online editors, and even code snippets for precise control. Learn how to manage page breaks during PDF creation and troubleshoot common issues, ensuring your documents are professionally formatted and easy to read.
Methods for Inserting Page Breaks
Several approaches exist for inserting page breaks into PDF documents, each with its own advantages and disadvantages. Direct manipulation within PDF editing software offers the most control, allowing precise placement of breaks and adjustments to existing layouts. Many dedicated PDF editors provide intuitive interfaces with drag-and-drop functionality, making this method user-friendly, even for beginners. Online PDF editors offer a convenient alternative, often accessible through web browsers without the need for software downloads or installations. These tools frequently provide basic page break insertion features, suitable for quick edits. Alternatively, for those working with the original file formats (like Word or Excel), inserting page breaks before exporting to PDF ensures accurate placement from the outset, eliminating post-conversion adjustments. Finally, for advanced users, code snippets can offer precise control, particularly when integrated with automated document generation workflows. This approach is more technical but provides maximum flexibility.
Using PDF Editing Software
Dedicated PDF editing software offers the most comprehensive control over page breaks. Applications like Adobe Acrobat Pro, for instance, provide robust tools for manipulating page layouts. Users can typically insert page breaks directly into the document by placing the cursor at the desired location and selecting a “page break” command from the application’s menu or toolbar. More advanced features may allow for the precise adjustment of existing page breaks, moving them to optimize the document’s visual flow. The software’s visual interface makes it easy to see where the breaks are located and make changes accordingly. Many programs offer options for splitting documents into multiple files based on page breaks or other criteria, allowing for the creation of smaller, more manageable files. The specific methods may vary slightly depending on the software used, but most professional PDF editors include similar functionalities to handle page breaks with precision and ease. This direct approach offers the greatest flexibility and control over the final document’s appearance.
Utilizing Online PDF Editors
Numerous online PDF editors provide convenient, browser-based solutions for managing page breaks. These tools often offer a simplified interface compared to desktop software, making them accessible to users with less technical expertise. While the specific features may vary across different platforms, many online editors allow users to insert page breaks by clicking at the desired point within the document; Some services might offer a dedicated “Insert Page Break” button or command. Others may rely on a more visual approach, allowing users to drag and drop elements to reposition content and implicitly create page breaks. The ease of use of online editors makes them a popular choice for quick adjustments or minor modifications. However, the level of control they offer might be less granular than professional desktop applications. For complex page break adjustments or large documents, dedicated software might be a more efficient option. Online editors excel for simple tasks and convenience, offering a user-friendly alternative for basic page break management.
Working with Original File Formats
Often, the most effective way to control page breaks in a PDF is to manipulate the original file format before conversion. If your PDF originated from a word processor like Microsoft Word, Google Docs, or Pages, directly editing the source document offers superior control. These applications typically have built-in features for inserting manual page breaks using tools like “Insert Page Break” or equivalent commands. Precise placement is easily achieved by positioning the cursor where the break is needed. This method ensures the page breaks are correctly integrated into the document’s structure before PDF creation. Working with the original file format prevents the limitations encountered when trying to modify a PDF directly. The resulting PDF will accurately reflect the intended page breaks, avoiding the potential inconsistencies or artifacts that can occur when altering a PDF after it’s been generated. For optimal page break management, always prioritize editing the source document whenever possible.
Employing Code Snippets for Page Breaks
For developers or users with programming skills, inserting page breaks directly into the code used to generate the PDF provides exceptional control. This method typically involves embedding specific code snippets within the document’s source code, often using libraries or APIs designed for PDF generation. The exact approach depends on the chosen library (e.g., iText for Java, PDFKit for Node.js). These libraries usually provide functions or commands to explicitly insert page breaks at precise locations. For example, a common technique involves adding a special character or tag that the PDF generation engine interprets as a page break instruction. This approach allows for dynamic page breaks based on conditions within the data being processed. By incorporating conditional logic into the code, page breaks can be strategically positioned, preventing awkward splits in tables or mid-paragraph. The precision offered by this method makes it ideal for generating complex, multi-page documents with consistent formatting.
Troubleshooting Common Issues
Encountering problems while inserting or managing page breaks in PDFs is common. One frequent issue is unexpected page breaks occurring mid-paragraph or within a table. This often stems from incorrect settings in the original document or PDF creation software. Review margins and text wrapping options to ensure proper layout. Another common problem involves page breaks not appearing at all, even after attempting to insert them. This might indicate incompatibility between the software used and the PDF file format or a corrupted file. Try using a different PDF editor or converter to see if this resolves the issue. Sometimes, inserted page breaks don’t render correctly during printing. Check printer settings and ensure the PDF is configured for the correct page size and orientation. If using code snippets, review the code carefully for errors, particularly in conditional logic governing page break insertion. Consider using debugging tools to identify the precise location of the problem within your code. Finally, remember that some PDF editors may have limitations in their page break management capabilities. Experimenting with different PDF editor tools might provide a solution if the current software is causing consistent problems.
Adjusting Page Breaks in Existing PDFs
Modifying page breaks in pre-existing PDF documents requires specialized tools. Directly editing the page breaks within a PDF is usually not possible without dedicated software. Many PDF editors offer functionality to rearrange, insert, or delete pages, indirectly influencing page breaks. However, this approach may not always precisely control break points within the document’s content. For instance, if you need to shift a section to a new page without altering the surrounding content, you might need to use advanced features like page splitting or content manipulation. Some tools allow you to insert blank pages, effectively creating a manual page break. This is useful if precise control is not critical. If the PDF was created from another format (like Word or InDesign), editing the source file and re-exporting as a PDF might offer more precise page break control. Consider using a high-quality PDF editor that supports fine-grained page layout adjustments. This allows for more flexibility in repositioning content to optimize page breaks. Remember that altering page breaks extensively can affect the document’s overall visual flow and readability. Always preview the adjusted PDF before finalizing changes to ensure the desired outcome.
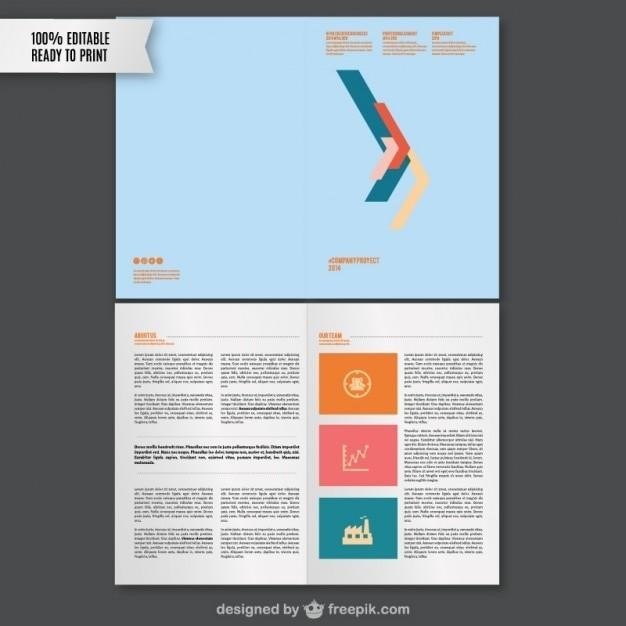
Splitting PDF Documents into Multiple Files
Dividing a single PDF into several smaller files is a common task, often simplifying document management or facilitating easier sharing. Many PDF editors offer a “split” or “divide” function, allowing you to specify the number of pages per new file or to split at specific page numbers. This is particularly useful for large documents that might be cumbersome to navigate or print as a single unit. Online PDF tools also provide this functionality, often accessible through a user-friendly interface. These online services generally allow you to upload your PDF, define splitting parameters (e.g., number of pages per file, or by page ranges), and then download the resulting individual PDF files. For more advanced splitting, some desktop PDF editors allow the selection of individual pages or ranges to create custom groupings. This might be necessary if you have to separate specific sections of a document, rather than splitting it into equal-sized chunks. The splitting process itself usually preserves the original formatting of each page. However, always verify the integrity of the resulting files after splitting to ensure no data corruption or unexpected formatting changes occurred. Consider the practicality of the split based on the document’s structure and intended use. Incorrectly splitting might disrupt document flow or readability.
Managing Page Breaks During PDF Creation
Proactive page break management during PDF creation significantly streamlines the process and avoids post-creation edits. If you’re generating PDFs from word processors like Microsoft Word or Google Docs, utilize their built-in page break features. These tools often provide visual cues and allow for precise placement of breaks, ensuring content flows smoothly across pages. When exporting from applications such as spreadsheets (Excel) or presentation software (PowerPoint), pay close attention to formatting; Adjust margins and font sizes to optimize content fitting within each page, minimizing the need for manual page break insertions later. For PDFs created from code (e.g., using libraries like iText in Java or similar tools), incorporate page break commands directly into your code. This gives you ultimate control over page layout and flow. Remember to consider the intended output device (printer, screen) when setting page dimensions and margins. Avoid overly narrow margins or excessively large font sizes that might lead to frequent page breaks and disrupt readability. Using templates can standardize page breaks, making the process consistent and efficient. If you’re using a specific software application for PDF generation, explore its features for controlling page breaks; many have options for setting page size, margins, and other parameters directly. Proper planning before PDF generation saves significant time and effort in the long run.
Specific Software Solutions⁚ Adobe Acrobat
Adobe Acrobat, a leading PDF editor, offers robust tools for managing page breaks. Its “Organize Pages” feature allows users to insert blank pages, rearrange existing pages, and even delete unwanted pages. This functionality is invaluable for adjusting the layout of a PDF after it’s been created. For more precise control, Acrobat allows you to manipulate individual elements within a PDF. You can resize text boxes, images, and other content to influence page breaks without directly inserting a break. This granular control allows for fine-tuning the document’s appearance and flow. Furthermore, Acrobat’s advanced features enable the creation of custom page sizes and margins. By adjusting these parameters, users can optimize page breaks to suit their specific requirements, whether for printing or digital display. In addition to manual adjustments, Acrobat’s scripting capabilities (using JavaScript) allow for automated page break insertion based on specific criteria within the document. This is particularly useful for large or complex documents where manual adjustments would be impractical. While Acrobat offers a powerful range of tools, it’s important to note that directly inserting a page break at a precise point within an existing PDF might not always be straightforward. The flexibility of Acrobat lies in its ability to manage the overall document structure, rather than directly inserting page breaks within the existing text flow.
Specific Software Solutions⁚ Other PDF Editors
Beyond Adobe Acrobat, a variety of PDF editors provide methods for managing page breaks, each with its strengths and limitations. Many offer “split” or “insert page” functionalities, allowing users to divide a single page into multiple pages or add blank pages at specific locations. These features are often accessible through intuitive graphical user interfaces, making the process relatively straightforward, even for users without extensive technical expertise. Some editors allow for more granular control, enabling users to adjust margins and page sizes to indirectly influence page breaks. This indirect approach can be advantageous when dealing with content that is difficult to directly manipulate for page break insertion. The specific methods for inserting page breaks can vary greatly depending on the chosen software, so it’s essential to consult the software’s documentation for detailed instructions. Furthermore, the capabilities of different editors can differ significantly, with some offering more advanced features like automated page break insertion based on content or formatting rules. Online PDF editors often provide a simplified approach, typically focusing on basic page break insertion and manipulation. These online tools can be convenient for quick edits, but may lack the advanced features found in dedicated desktop software. Choosing the right PDF editor for managing page breaks depends on the specific needs of the user, considering factors such as the complexity of the PDF document and the level of control required over the page layout.
Best Practices for Page Break Management
Effective page break management in PDF documents enhances readability and visual appeal. Before inserting breaks, preview the document’s layout to avoid unintended consequences. Consider the content’s natural divisions—chapter breaks, section headings—as logical points for page separations. Avoid splitting content elements like tables or paragraphs across pages; this disrupts the flow and reduces comprehension. Maintain consistent margins and formatting throughout the document for a professional look. For complex layouts, using a dedicated PDF editor with advanced features, like Adobe Acrobat Pro, provides fine-grained control. This allows for precise adjustments and avoids disrupting the overall document structure. When working with large documents, it’s advisable to save frequently to prevent accidental data loss. Test the final PDF on various devices and printers to ensure consistent rendering and avoid unexpected page breaks. If you’re creating PDFs from other file formats, like Word documents, carefully check the page breaks before exporting to PDF to preempt unwanted breaks. A well-structured original document leads to cleaner PDF output. For repetitive tasks, explore automated solutions or scripting for efficient page break insertion and management. Remember, the goal is to create a visually appealing and easy-to-read document, prioritizing content flow and reader experience.