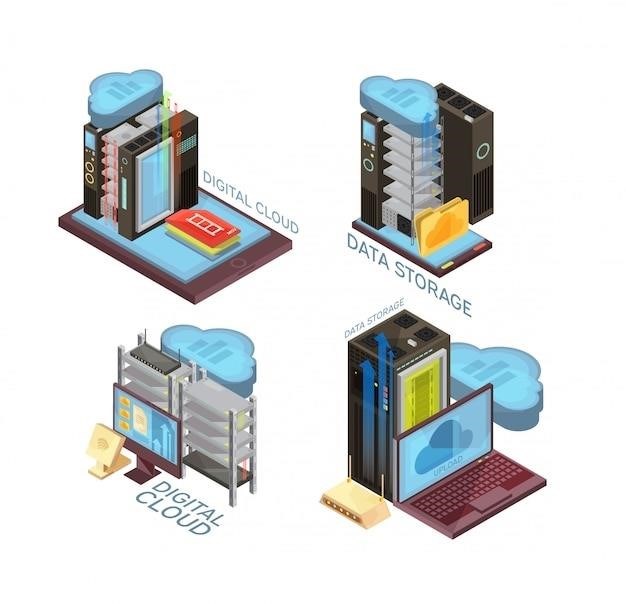My Cloud EX2 Ultra⁚ Hardware Overview
This section details the My Cloud EX2 Ultra’s physical components. It features a Marvell ARMADA 385 1.3 GHz dual-core processor and 1GB DDR3 memory‚ enabling fast data transfer and multitasking. The device supports various hard drives; consult the compatibility list for specifics.
Processor and Memory Specifications
The My Cloud EX2 Ultra boasts a powerful Marvell ARMADA 385 1.3 GHz dual-core processor. This robust processor ensures swift data transfer rates‚ facilitating efficient file management and smooth multitasking capabilities. The device is equipped with 1GB of DDR3 memory‚ which plays a crucial role in enhancing performance. This ample memory allocation allows the system to handle multiple tasks concurrently without experiencing significant performance degradation. The combination of a powerful processor and substantial memory makes the My Cloud EX2 Ultra an ideal solution for users who demand high performance from their network-attached storage device. Whether you’re streaming high-definition videos‚ transferring large files‚ or running multiple applications simultaneously‚ the My Cloud EX2 Ultra’s hardware configuration ensures a responsive and efficient user experience. This powerful hardware configuration significantly contributes to the overall efficiency and responsiveness of the device. The seamless performance ensures that users can access and manage their data with ease and speed‚ irrespective of the complexity of the tasks they undertake. The robust processor and ample memory allocation are key factors in the device’s ability to handle demanding tasks without compromising performance.
Hard Drive Compatibility and Installation
The My Cloud EX2 Ultra’s hard drive compatibility is a crucial aspect to understand before installation. While the device is designed to work optimally with WD drives‚ the provided user manual might not exhaustively list every compatible drive. Therefore‚ it’s essential to consult WD’s official support website for the most up-to-date compatibility list. This list will specify the supported drive models‚ capacities‚ and interface types. Before installing any hard drives‚ ensure they meet the specifications outlined in this list to avoid potential compatibility issues. The installation process itself is relatively straightforward; however‚ the manual provides detailed instructions‚ including diagrams‚ to guide you through each step. Pay close attention to the proper orientation and secure connection of the drives to prevent damage or malfunctions. Remember to power down the device before installing or removing any hard drives to maintain data integrity and prevent hardware damage. Following the instructions precisely will ensure a smooth and trouble-free installation process‚ maximizing the performance and lifespan of your My Cloud EX2 Ultra.
Identifying Internal Components
The My Cloud EX2 Ultra’s internal components are clearly illustrated within the device’s user manual. This detailed visual guide helps users identify key parts such as the processor‚ memory modules‚ hard drive bays‚ and the power supply. Understanding the location and function of each component is essential for troubleshooting‚ maintenance‚ and potential upgrades. The manual might include a labeled diagram showcasing the motherboard‚ highlighting the processor’s location and the slots for RAM modules. It will also show the placement of the hard drive bays‚ indicating the correct orientation for installing drives. Moreover‚ the power supply unit’s location and connections will be clearly marked. Identifying the fan’s position is crucial for understanding airflow and facilitating cleaning or replacement. The manual may also point out the location of the button battery‚ a component often overlooked but essential for maintaining system settings during power outages. Familiarizing yourself with these internal components using the visual aids provided in the manual empowers you to perform basic maintenance and troubleshoot issues efficiently.

My Cloud EX2 Ultra⁚ Software and Setup
This section guides you through the initial setup and software configuration of your My Cloud EX2 Ultra. It covers remote access‚ user management‚ and cloud connectivity setup‚ enabling seamless data access and sharing.
Accessing the Device Remotely
Accessing your My Cloud EX2 Ultra remotely allows you to manage files and access your data from anywhere with an internet connection. The manual details how to enable and configure this feature‚ ensuring secure access to your private cloud. This involves setting up a My Cloud account and configuring the device’s network settings for external access. The process might involve port forwarding on your router‚ assigning a static IP address to the device‚ and potentially using a Dynamic DNS service for a more dynamic IP configuration. The manual provides step-by-step instructions and troubleshooting tips for common issues encountered during the remote access setup. Security is a crucial aspect‚ so it emphasizes secure password creation and the importance of regularly updating the firmware of your device. Understanding these aspects ensures your data remains protected while enabling convenient access from various locations. Remember to consult the My Cloud app documentation for detailed instructions on mobile access. Properly configuring remote access enhances the functionality of the My Cloud EX2 Ultra‚ offering flexibility and convenience in managing your personal cloud storage.
Managing Users and Shares
The My Cloud EX2 Ultra manual provides comprehensive guidance on user and share management. This includes creating and managing user accounts‚ assigning permissions‚ and establishing shared folders. You’ll learn how to set up individual user accounts with unique login credentials and specify access levels for each user. This allows for granular control over who can access specific data or folders. The manual also explains the creation of shared folders‚ designating which users or groups have read‚ write‚ or no access to specific directories. Setting up user quotas is also covered‚ enabling you to limit the storage space allocated to each user. Furthermore‚ you’ll find instructions on managing groups of users‚ making it easier to assign permissions to multiple users simultaneously. The manual also details how to modify existing user accounts‚ shares‚ and group permissions. Understanding these features is crucial for maintaining data security and organizing your shared storage effectively. These instructions ensure that your data is properly protected and accessible to only authorized individuals or groups.
Setting Up Cloud Access
The My Cloud EX2 Ultra manual meticulously guides users through configuring remote access to their cloud storage. This involves setting up a secure connection to access your files from anywhere with an internet connection. The manual clearly explains how to enable cloud access for your My Cloud EX2 Ultra device‚ ensuring that your data remains securely accessible remotely. Detailed instructions are provided for configuring cloud access for individual users‚ allowing administrators to manage which users have access and the level of access granted. The process of generating and managing access codes is explained‚ enhancing security and controlling access to your valuable data. The manual also details how to utilize mobile apps‚ such as the My Cloud app‚ to seamlessly access and manage your files from smartphones and tablets. Troubleshooting tips are provided to address common issues encountered during cloud access setup. Furthermore‚ the manual emphasizes security best practices‚ guiding users to set up strong passwords and utilize security features to protect their data against unauthorized access. By following these steps‚ you can confidently access your valuable data from any location.
Troubleshooting and Maintenance
This section covers essential maintenance tasks for your My Cloud EX2 Ultra. Learn how to clean the device‚ replace the fan‚ and even replace the internal button battery if needed. The manual offers guidance for resolving common issues.
Replacing the Fan
Replacing the fan in your My Cloud EX2 Ultra requires careful attention to detail and should only be attempted if you are comfortable working with electronic devices. Before starting‚ ensure the device is completely powered off and unplugged from the power source. Consult the official My Cloud EX2 Ultra service manual for detailed instructions and diagrams. Improper handling may void your warranty. The manual will guide you through the steps of safely disassembling the device to access the fan. Take photos as you proceed to aid reassembly. Once the fan is located‚ carefully disconnect the power connector. Note the fan’s orientation before removal. Install the new fan‚ ensuring the connector is securely attached. Reassemble the device‚ following the steps in reverse order‚ and double-check all connections.
After reassembly‚ reconnect the power supply and power on the device. Monitor the device’s temperature to confirm the new fan is functioning correctly. If you encounter any difficulties during the process‚ or if you’re not confident in performing this task yourself‚ seek professional assistance from a qualified technician or contact Western Digital support for guidance. Remember to dispose of the old fan responsibly‚ following local regulations for electronic waste.
Replacing the Button Battery
The button battery in your My Cloud EX2 Ultra stores crucial system settings. Replacing it requires precision and care. Before beginning‚ power down and unplug the device. Refer to the official My Cloud EX2 Ultra service manual for precise instructions and diagrams; this is crucial to avoid damage. Locate the battery compartment‚ often requiring partial disassembly. Take photos during disassembly to aid reassembly. Use a suitable tool (often a small‚ flat-head screwdriver) to gently pry open the battery compartment. Note the battery’s orientation before removal. Install the new battery‚ ensuring correct polarity (+ and -). Incorrect installation can damage the device. Reassemble the device‚ carefully following the disassembly steps in reverse order. Double-check all connections before powering up.
After reassembly‚ reconnect the power supply and power on the device. The system may require reconfiguration of settings after battery replacement. Consult your user manual for reconfiguration steps. If you encounter any difficulties‚ consult the service manual or contact Western Digital support. Improper handling may void your warranty. Remember to responsibly dispose of the old battery according to local environmental regulations. Using the wrong battery type can be dangerous and void any warranty. Always use the specified battery type recommended by the manufacturer.
Cleaning the Device
Regular cleaning of your My Cloud EX2 Ultra helps maintain optimal performance and extends its lifespan. Before cleaning‚ always power down and disconnect the device from the power supply and network. Avoid using harsh chemicals or abrasive cleaners‚ as these can damage the device’s surface and internal components. A slightly damp‚ lint-free cloth is usually sufficient for cleaning the exterior. Gently wipe the device’s casing‚ paying attention to vents and other openings to remove dust buildup. For stubborn stains‚ use a mild cleaning solution mixed with distilled water. Always test the solution on an inconspicuous area first to ensure it doesn’t damage the finish. Never spray liquids directly onto the device; instead‚ apply the cleaning solution to the cloth. Avoid getting moisture inside the device’s openings.
Compressed air can be used to remove dust from vents and hard-to-reach areas. Hold the can upright and use short bursts to avoid damaging internal components. After cleaning‚ allow the device to air dry completely before reconnecting it to power and the network. Inspect the device for any signs of damage before powering it on. If you notice any damage‚ consult the My Cloud EX2 Ultra service manual or contact Western Digital support. Regular cleaning‚ typically every few months or as needed‚ will keep your device running smoothly and efficiently. Always refer to the manufacturer’s recommendations for cleaning and maintenance procedures.
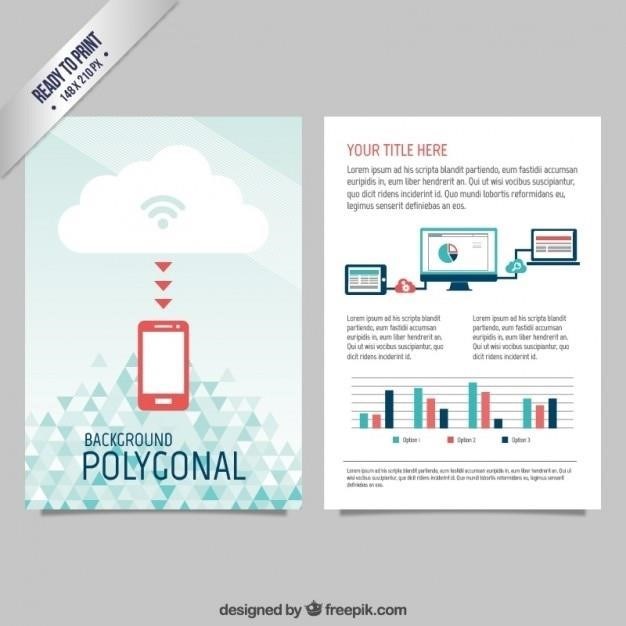
Accessing the Manual
The My Cloud EX2 Ultra user manual is available for download in PDF format from the Western Digital support website. Additional resources and FAQs are also available online.
Downloading the User Manual
To download the My Cloud EX2 Ultra user manual‚ navigate to the Western Digital support website. This can typically be accomplished by searching “WD My Cloud EX2 Ultra manual” on a web search engine such as Google‚ Bing‚ or DuckDuckGo. Once on the WD support site‚ utilize their product search functionality to locate the My Cloud EX2 Ultra. The support page for this device should offer various resources‚ including the user manual. Look for links or buttons labeled “Manual‚” “Documentation‚” “Downloads‚” or similar. The manual is usually provided as a PDF file‚ allowing for easy viewing and printing. Ensure you’re downloading the correct manual to avoid confusion. Download the file to your computer and open it using a PDF reader like Adobe Acrobat Reader‚ Foxit Reader‚ or a similar application. Keep in mind that the manual might be quite extensive‚ potentially spanning over 100 pages. Use the manual’s table of contents or search function to quickly locate specific information. Remember to check the WD website periodically for updated versions of the manual to ensure you have the most current information.
Finding Additional Resources Online
Beyond the official Western Digital website‚ numerous online resources can supplement your My Cloud EX2 Ultra user manual. Community forums dedicated to network-attached storage (NAS) devices often contain discussions about troubleshooting‚ tips‚ and tricks related to the EX2 Ultra. Websites like Reddit‚ for example‚ may have subreddits focused on NAS devices or Western Digital products where users share experiences and solutions. Online tech support communities can also be valuable; searching for answers to specific problems on sites like Stack Overflow or similar platforms might yield helpful solutions. Remember to always exercise caution when using information found on unofficial websites or forums. Verify the credibility of sources and avoid following advice that seems unreliable or could potentially damage your device. YouTube tutorials can offer visual guidance for tasks like setting up the device or troubleshooting common issues. Searching for “My Cloud EX2 Ultra tutorial” will reveal a range of videos created by both WD and independent users. Always consult the official WD documentation first‚ using online resources as supplementary material.
Troubleshooting Common Issues
The My Cloud EX2 Ultra‚ while robust‚ can encounter common problems. Network connectivity issues are frequent; ensure your device is correctly connected to your router and that network settings are properly configured. Consult your router’s documentation for assistance if needed. If the device is unresponsive‚ check the power connection and ensure the power LED is illuminated. A flashing LED might indicate a hard drive error; consult the manual for LED status indicators. Problems accessing files remotely could stem from incorrect cloud access settings or firewall restrictions. Verify your remote access configuration and check your router’s firewall settings. Inconsistent performance might be due to a failing hard drive‚ particularly if the device is making unusual noises. Consider replacing any faulty drives if necessary‚ again referencing the manual for drive replacement procedures. If you’re experiencing data corruption‚ consider backing up your data immediately and running diagnostic tools available within the My Cloud interface or through WD’s support website. Always refer to the official user manual for detailed troubleshooting steps‚ or contact WD support for assistance with resolving more complex problems.