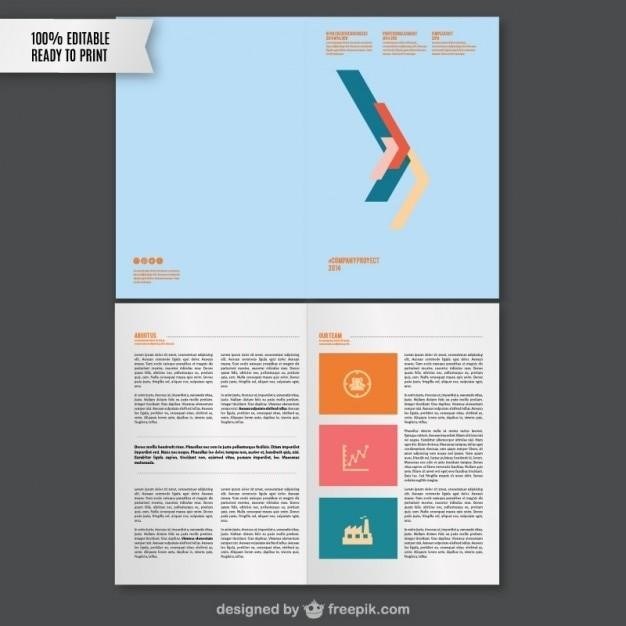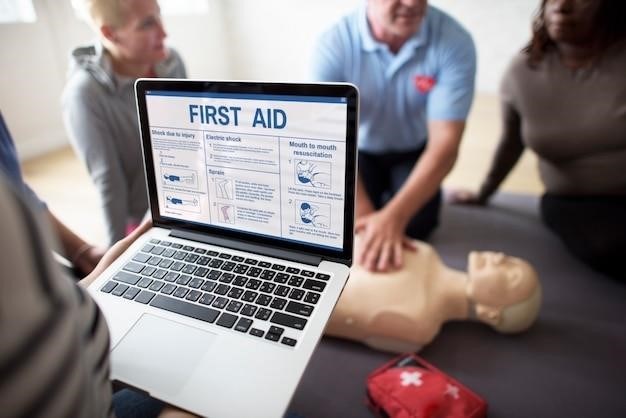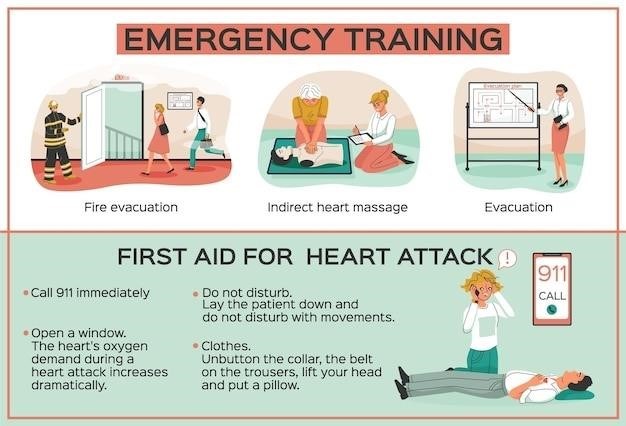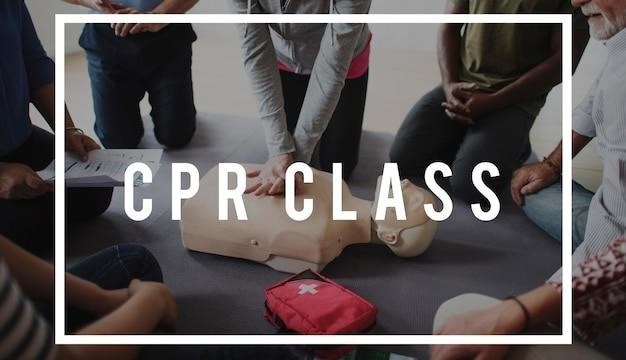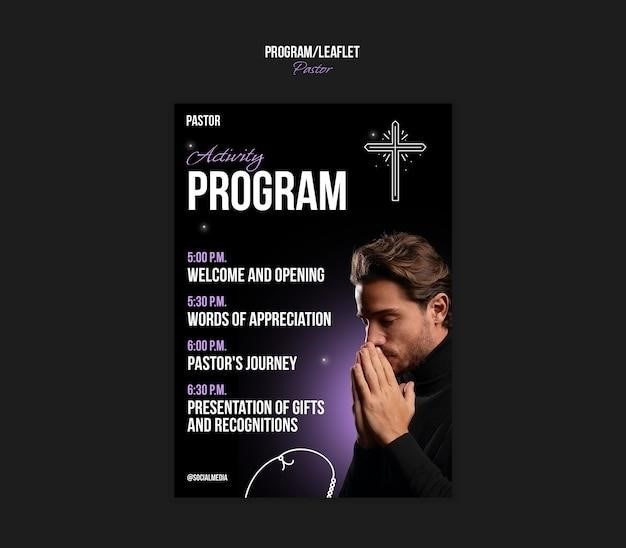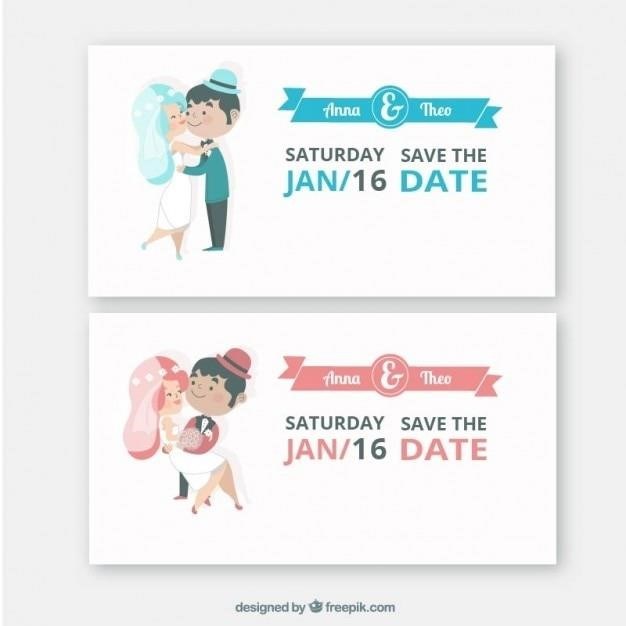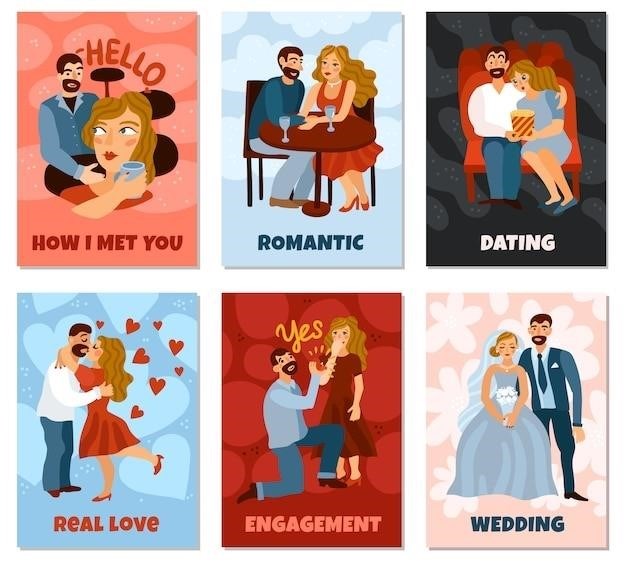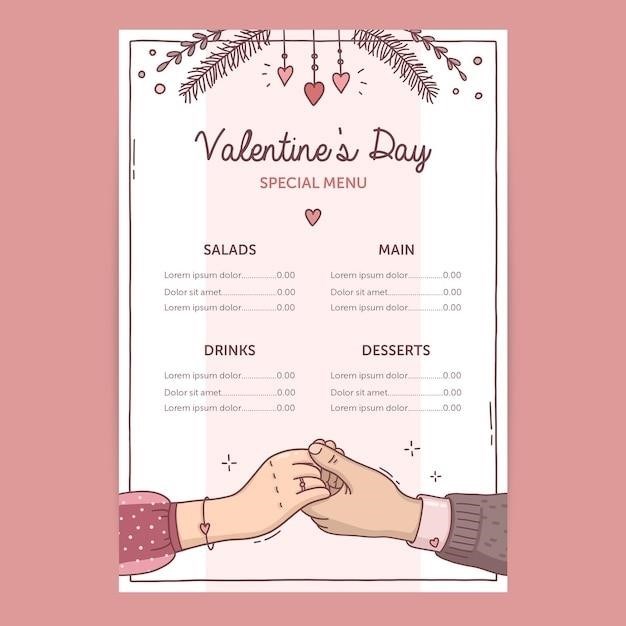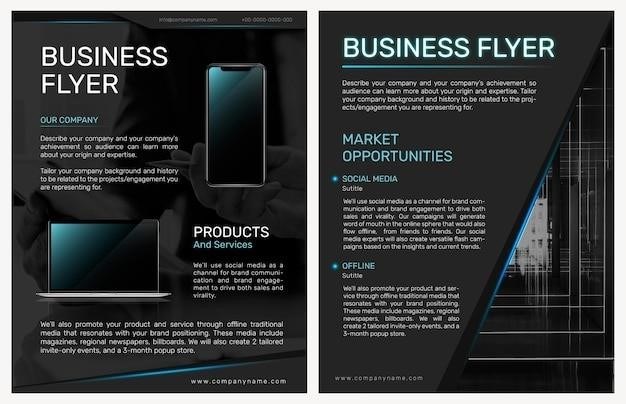
SumatraPDF Dark Mode⁚ A Comprehensive Guide
This guide explores various methods to enable and customize dark mode in SumatraPDF, a lightweight PDF reader. We’ll cover modifying settings, using the invert colors feature, creating custom themes, and troubleshooting common issues. Learn how to optimize your reading experience for low-light conditions.
Achieving Dark Mode in SumatraPDF
SumatraPDF doesn’t offer a built-in dark mode toggle like many modern applications. However, achieving a dark reading experience is possible through several workarounds. The simplest method involves utilizing the built-in “invert colors” feature, accessible via the keyboard shortcut ‘I’ or through the application’s menu options. This instantly inverts the colors of the displayed PDF document, effectively creating a dark mode effect. While this approach is quick and effective, it might not perfectly suit every user’s preferences, as it inverts all colors within the document, including images, which might look unnatural. For a more refined approach, users can directly modify the SumatraPDF settings file, usually located at SumatraPDF-settings.txt. This file allows for precise control over text and background colors, enabling the creation of a truly customized dark mode tailored to individual needs and preferences. Remember to save the file after making changes for the adjustments to take effect. Experimentation is key to finding the optimal color scheme for comfortable reading in low-light environments.
Modifying SumatraPDF Settings for Dark Mode
Directly manipulating the SumatraPDF-settings.txt file offers granular control over the application’s appearance, enabling a customized dark mode. This configuration file, typically located in the SumatraPDF installation directory, uses a key-value pair system to define various settings. To achieve a dark mode effect, focus on modifying the TextColor and BackgroundColor parameters within the FixedPageUI or EbookUI sections, depending on the document type. For a dark theme, set TextColor to a light hexadecimal color code like FFFFFF (white) and BackgroundColor to a dark code such as 000000 (black) or a dark gray shade. Experiment with different hexadecimal color codes to find your optimal color combination. The SelectionColor can also be adjusted for better contrast and readability. Remember that the changes won’t take effect until you restart SumatraPDF after saving the modified SumatraPDF-settings.txt file. This method provides a more tailored dark mode than the simple color inversion, allowing for better control over image and text appearances within the document.
Customizing Colors for Light/Dark Themes
While SumatraPDF doesn’t offer pre-defined light and dark themes in a traditional sense, its flexibility allows for extensive color customization. The key lies in understanding the SumatraPDF-settings.txt file and its hexadecimal color codes. Within this file, you’ll find sections like FixedPageUI and EbookUI, each containing settings for TextColor, BackgroundColor, and SelectionColor; To create a custom dark theme, modify these values using hexadecimal color codes. For instance, setting BackgroundColor to #1E1E1E (a dark gray) and TextColor to #FFFFFF (white) creates a basic dark theme. For a light theme, reverse these, using a light background and dark text. The SelectionColor should contrast sharply with both background and text colors for optimal visibility. Experimentation is key; try different shades and hues to achieve your desired aesthetic. Remember to save the changes to SumatraPDF-settings.txt and restart the application for the new color scheme to be applied. This allows you to fine-tune the appearance to suit your preferences and visual comfort.
Using the Invert Colors Feature
SumatraPDF offers a quick and easy way to invert the colors of a PDF document, providing a makeshift dark mode. This feature doesn’t alter the application’s interface but instead inverts the colors within the displayed PDF itself. The simplest method is to press the ‘I’ key while viewing a PDF. This will instantly invert the colors, making the text dark and the background light, or vice-versa, depending on the original document’s color scheme. This is particularly useful for documents with predominantly light backgrounds and dark text, instantly transforming them into a more eye-friendly dark mode for nighttime reading. However, keep in mind that images within the PDF will also be inverted, potentially altering their appearance. This method is a temporary solution; closing and reopening the PDF will revert the colors. For a persistent dark mode effect, consider utilizing the advanced settings to modify color values directly, as described in other sections of this guide, or exploring alternative approaches detailed further below. The ‘I’ key shortcut provides an immediate, though not permanent, solution for those seeking a quick dark mode experience.
Advanced Options and SumatraPDF-settings.txt
For granular control over SumatraPDF’s appearance, delve into the advanced settings accessible through the “Settings” menu. This opens the SumatraPDF-settings.txt file, a configuration file where you can manually adjust various parameters, including colors. Within this file, you’ll find sections like FixedPageUI and EbookUI, each controlling the visual elements of different document types. To achieve a custom dark mode, locate the TextColor, BackgroundColor, and SelectionColor parameters. These accept hexadecimal color codes (e.g., #000000 for black, #FFFFFF for white). Modify these values to create your preferred dark theme. Experiment with different hex codes to fine-tune the text color, background color, and highlighted text color for optimal readability and visual appeal. Remember to save the file after making changes; SumatraPDF will automatically apply the new settings upon restarting the application. This method provides the most flexibility for creating a truly personalized dark mode experience tailored to your preferences, going beyond the limitations of pre-defined themes.
Creating Custom Themes in SumatraPDF
While SumatraPDF offers a “Dark” theme option, its customization is limited. For a truly personalized dark mode, crafting a custom theme is necessary. This involves directly manipulating the SumatraPDF-settings.txt file. Within this file, you’ll find sections dedicated to theme configurations, typically labelled FixedPageUI and EbookUI for different document types. These sections contain parameters such as TextColor, BackgroundColor, and SelectionColor. These parameters define the color of the text, background, and selected text, respectively. You can modify these values using hexadecimal color codes (e.g., #000000 for black, #FFFFFF for white). Experiment with different hex codes to create your ideal dark theme. Consider factors such as contrast for optimal readability. After adjusting the color values, save the SumatraPDF-settings.txt file. Restarting SumatraPDF applies the changes, revealing your custom dark theme. This allows for a uniquely tailored dark mode experience, exceeding the capabilities of pre-defined options within the application’s settings. Remember to test your custom theme to ensure sufficient contrast and readability.
Troubleshooting Dark Mode Issues

Despite its simplicity, implementing dark mode in SumatraPDF can present challenges. One common issue is the ineffectiveness of the `InvertColors` setting. If inverting colors doesn’t produce a satisfactory dark mode, ensure the setting is correctly enabled within the advanced options. Incorrectly formatted hexadecimal color codes in SumatraPDF-settings.txt can also lead to unexpected results. Verify that your color codes adhere to the standard #RRGGBB format. Another potential problem is the persistence of a bright background despite adjustments. This might stem from a conflict with the PDF’s inherent settings, or an issue within the SumatraPDF settings file itself. Check for any typos or incorrect syntax in the SumatraPDF-settings.txt file. Restarting SumatraPDF after making changes is crucial; failure to do so will prevent the changes from taking effect. If problems persist after checking these points, consider reinstalling SumatraPDF to rule out corrupted installation files. Finally, if you’re using a custom theme, ensure that the contrast between text and background colors is sufficient for comfortable reading. Experiment with different color combinations to find one that suits your needs.
SumatraPDF’s Limitations Regarding Dark Mode
While SumatraPDF offers options for adjusting colors and creating a dark-mode-like experience, it lacks a true, built-in dark mode comparable to features found in other PDF readers. The available methods rely on workarounds such as inverting colors or manually modifying settings files, which might not always yield perfect results. Unlike dedicated readers with sophisticated dark theme implementations, SumatraPDF’s approach may not consistently handle all aspects of PDF rendering, potentially affecting image display or embedded elements. Furthermore, the lack of a straightforward toggle switch for dark mode requires users to delve into settings files or use the less-than-ideal invert colors functionality. This contrasts with other readers that provide a user-friendly interface for switching between light and dark themes. The absence of a pre-defined dark theme also means users must manually configure colors, which can be time-consuming and require technical knowledge of hexadecimal color codes. In short, SumatraPDF’s approach is functional but lacks the polish and convenience of dedicated dark mode features in more advanced PDF readers.
Comparing SumatraPDF’s Dark Mode to Other Readers
SumatraPDF’s approach to dark mode differs significantly from dedicated PDF readers. Unlike Adobe Acrobat Reader or Foxit Reader, which offer seamless transitions between light and dark themes with comprehensive control over UI elements and document rendering, SumatraPDF relies on workarounds. Its “dark mode” is achieved through inverting colors or manually adjusting color codes in configuration files, a less elegant solution than the integrated features of other software. Many competing readers provide pre-set dark themes, ensuring consistent visual appeal across various PDF documents and interface elements. This contrasts with SumatraPDF, where achieving a pleasing dark mode requires user intervention and may not perfectly handle images or other elements within PDFs. The lack of a true dark mode setting also means SumatraPDF might not optimize display for low-light environments as effectively as other readers specifically designed with dark themes in mind. In essence, while SumatraPDF allows for dark-mode-like functionality, it lags behind competitors in terms of user experience and the overall visual refinement achievable with dedicated dark mode features. The workaround nature of SumatraPDF’s “dark mode” makes it less user-friendly than the built-in solutions offered elsewhere.
Community Discussions and Solutions
Online forums and communities dedicated to SumatraPDF are rife with discussions regarding dark mode implementation. Users frequently share their workarounds, such as modifying the SumatraPDF-settings.txt file to adjust background and text colors manually. These discussions often involve troubleshooting issues related to inconsistent color application across different PDFs or UI elements. Some users propose custom scripts or external tools to automate the process of switching between light and dark modes, addressing the lack of a built-in toggle. Reddit threads and GitHub issues reveal a persistent desire for a native dark mode feature, with users actively suggesting improvements and alternative approaches. The community frequently shares tips on tweaking color values for optimal readability in low-light conditions and offers advice on resolving conflicts between dark mode settings and specific PDF document characteristics. The collective knowledge within these online communities provides a valuable resource for users seeking to enhance their SumatraPDF dark mode experience beyond the basic functionalities available. Active participation in these online spaces often reveals innovative solutions and workarounds not readily available through official channels.
Alternative Methods for Dark Mode
While SumatraPDF lacks a native dark mode toggle, several alternative approaches can achieve a similar effect. Operating system-level features like night light or dark mode settings can subtly alter the screen’s color temperature, impacting the overall appearance of SumatraPDF. However, this method affects all applications, not just SumatraPDF. Some users utilize external applications that overlay a dark filter on the screen, offering customizable levels of darkness. This approach provides greater control but adds an additional layer of software. Another workaround involves modifying the SumatraPDF settings file to adjust the text and background colors directly. This requires manual editing of hexadecimal color codes and may not be suitable for all users. Finally, employing the “invert colors” feature built into many operating systems can instantly reverse the colors of the SumatraPDF display, effectively creating a dark mode effect for the currently open PDF. This approach is quick and easy, but it affects the entire screen and may not be ideal for viewing images or documents with specific color palettes. Therefore, the optimal solution depends on individual preferences and technical skills.
Utilizing External Tools or Scripts
Enhancing SumatraPDF’s dark mode capabilities might involve leveraging external tools or scripts. Screen-filtering applications, readily available for various operating systems, offer customizable color adjustments, including the ability to darken the entire screen or specific windows. These tools often provide granular control over the intensity and hue of the filter, allowing users to fine-tune the dark mode effect to their liking. This approach avoids directly modifying SumatraPDF’s internal settings, maintaining the integrity of the application’s configuration. Alternatively, some users have developed custom scripts or macros to automate the process of switching between light and dark themes. These scripts, often written in languages like AutoHotkey or Python, can be triggered by keyboard shortcuts or other events, providing a seamless transition between modes. However, creating and using such scripts requires programming skills and may involve some technical setup. The effectiveness and suitability of these external tools and scripts depend on the user’s technical expertise and the specific requirements for their dark mode implementation. Always ensure the security and compatibility of any third-party tools before integrating them with SumatraPDF. Improperly configured tools could negatively impact system performance or stability.
Future Developments and Potential Improvements
Future development of SumatraPDF could significantly enhance its dark mode functionality. A built-in, easily accessible dark theme, selectable through the application’s settings menu, would streamline the process and eliminate the need for manual configuration file edits. This would allow users to switch between light and dark modes with a single click, enhancing user experience. Furthermore, developers could implement more sophisticated color schemes, offering various shades and levels of contrast to suit diverse preferences and visual needs. The ability to customize the appearance of specific UI elements, like toolbars and menus, independently from the document’s background would provide greater personalization options. Additionally, improving compatibility with different operating systems’ dark modes would ensure consistent behavior across platforms. This would eliminate inconsistencies, guaranteeing a unified dark mode experience across Windows, macOS, and Linux. Addressing reported issues with image rendering under inverted colors, ensuring clarity and avoiding visual artifacts, is another important consideration. Ultimately, a more robust and versatile dark mode implementation would not only enhance visual comfort but also align SumatraPDF with user expectations for modern PDF readers.